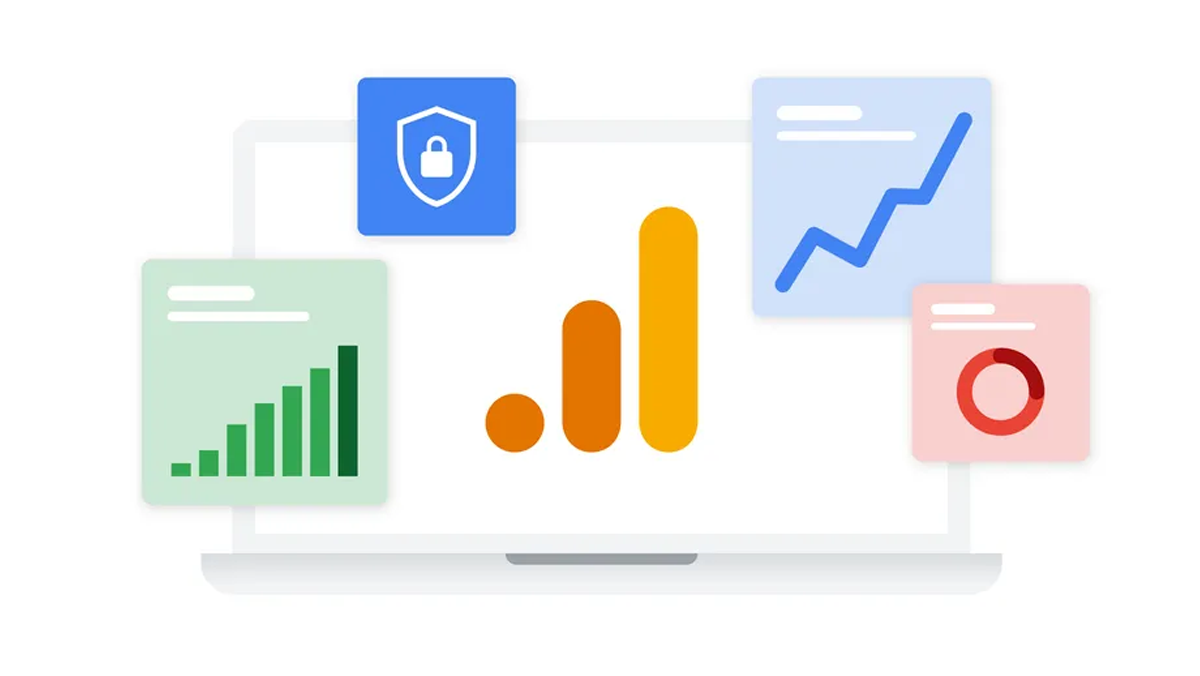
Nauwkeurig zien hoeveel bezoekers je vandaag tot nu toe hebt in Google Analytics? Zo doe je dat
Met Google Analytics 4 krijg je goed inzicht in wat je site in het verleden heeft gedaan of in de afgelopen dertig minuten. Maar als je wilt weten hoeveel bezoekers je vandaag hebt gehad, loop je tegen een probleem aan: de data loopt flink achter. Hoe populairder je site, hoe groter die achterstand. Voor mijn blog heb ik een omweg gevonden waardoor ik alsnog op de minuut nauwkeurig het site-bezoek van vandaag kan volgen. In dit artikel deel ik precies hoe ik dit heb opgezet.
Actiegerichte inzichten met data van vandaag
Als blogger wil ik graag weten wat er speelt op mijn site. Zien veel mensen een 404-foutmelding of zijn specifieke pagina’s ineens heel populair? Hele relevante informatie om op in te spelen. Het Google Analytics-overzicht van de laatste 30 minuten geeft hierin een goede indicatie, maar in veel gevallen is het teveel een momentopname om actie op te ondernemen. Veel relevanter is het om te zien wat er vandaag tot nu toe is gebeurd.
Helaas geeft de gratis versie van Google Analytics geen nauwkeurig beeld van het bezoek van vandaag. De data loopt achter en hierdoor weet je niet precies wat er speelt. Voor mijn blog heb ik een workaround gemaakt, zodat ik alsnog nauwkeurig kan zien wat er vandaag tot nu toe op mijn site is gebeurd.
In de screenshot hieronder zie je wat doorsnedes die ik momenteel gebruik in mijn eigen dashboard.
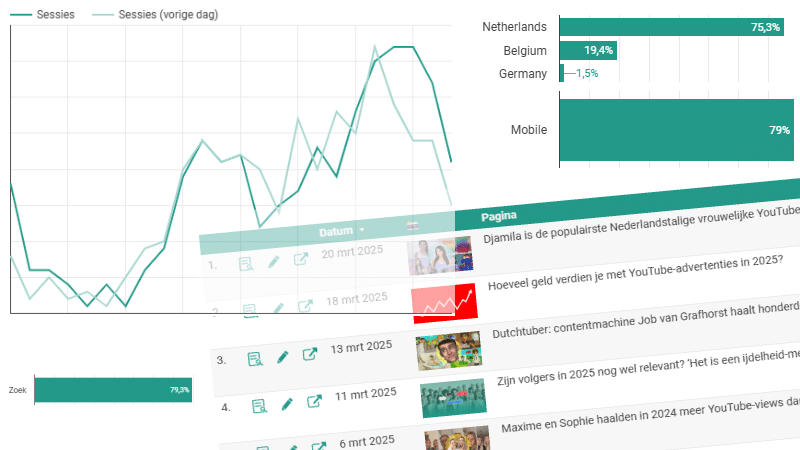
Hoe werkt mijn Google Analytics-workaround?
In het kort verbind ik Google Analytics met twee andere Google-producten (BigQuery en Looker Studio), waardoor ik alsnog near-realtime-inzichten krijg. Let op: bij BigQuery betaal je voor je gebruik (dit is afhankelijk van hoeveel bezoekers je hebt). Ik zit met zo’n 10.000 bezoekers per maand op minder dan vijf euro per maand, maar dit is geen garantie dat dat ook voor jou geldt!
In onderstaand stappenplan leg ik gedetailleerd uit hoe je deze workaround kan gebruiken als basis voor je eigen site. Is de uitleg voor jou te technisch of ben je op zoek naar specifiekere inzichten? Neem dan contact met mij op om andere mogelijkheden te bespreken.
Stappenplan om met Google Analytics het bezoek van vandaag inzichtelijk te krijgen
In het onderstaande stappenplan help ik je om een BigQuery-database aan te maken, de data van Google Analytics op te slaan in BigQuery (in de Google Cloud), en om de data weer te geven in een Google Looker Studio-dashboard. Voor dit stappenplan ga ik er vanuit dat je reeds Google Analytics hebt ingesteld voor je website.
Stap 1: Configureer een Google Cloud-project
Allereerst moeten we een Google Cloud-project aanmaken. We gaan namelijk de data uit Google Analytics automatisch opslaan in een BigQuery-database in de Google Cloud.
- Ga naar Google Cloud Console en klik op New project.
- Geef je naam een unieke naam (bijvoorbeeld jouwdomeinnaam-analytics) en klik op Create. Hierna moet je even wachten voordat het project is aangemaakt.
- Ga vervolgens naar Billing en voeg een betaalmethode toe. Zoals ik eerder aangaf, kost de Google Cloud bij relatief kleine sites slechts een paar euro per maand (maar dit is afhankelijk van je bezoek en je Google Cloud-gebruik).
- Activeer vervolg BigQuery door naar APIs & Services te gaan en te klikken op Library.
- Zoek naar BigQuery API en klik erop. Klik daarna op Enable.
Stap 2: Koppel Google Analytics 4 aan BigQuery
Na het activeren van een Google Cloud-project met BigQuery, kunnen we Google Analytics 4 hieraan koppelen.
- Open Google Analytics en navigeer naar de property die je hebt ingesteld voor je site.
- Klik in het linkermenu op het tandwiel (Beheer).
- Klik bij Property-instellingen bij Productkoppelingen op BigQuery-koppelingen.
- Klik op de blauwe knop met Koppelen.
- Selecteer het Google Cloud-project dat je bij stap 1 hebt aangemaakt.
- Stel de Gegevenslocatie in op Europe Unie en klik op Volgende.
- Selecteer bij Exporttype zowel Dagelijks als Streaming. Dagelijks is overigens niet perse niet nodig voor de workaround, maar hierdoor kun je wel een vergelijking maken met bijvoorbeeld gisteren.
- Klik daarna op Volgende, controleer voor de zekerheid de instellingen nog eenmaal en klik daarna op Verzenden.
Let op: het kan even duren voordat de koppeling is gemaakt en de data werkelijk te zien is in BigQuery. Bij mij heeft het soms tot 24 uur geduurd. Na het koppelen zie je in BigQuery een nieuw dataset met de naam analytics_XXX (de X-en zijn in werkelijkheid het property-ID van jouw Google Analytics-configuratie). Een dataset herken je in BigQuery aan dit icoontje:

Stap 3: Selecteer de juiste data in BigQuery
Nadat Google Analytics is gekoppeld aan BigQuery zie je in de nieuwe dataset één of twee tabellen (afhankelijk van of de dagelijkse export wel of niet hebt aangevinkt). Deze tabellen heten events_ en events_intraday_. Eigenlijk wordt per dag een losse tabel aangemaakt, maar ik zal je niet teveel vermoeien met de details.
We gaan in deze derde stap twee selecties maken op de data, zodat je in je dashboard straks het totaal aantal bezoekers kan zien, maar ook het bezoek per pagina. Je kunt dit in theorie uitbreiden met andere doorsnedes, maar ik wil deze handleiding overzichtelijk houden dus vandaar de twee selecties.
Plak onderstaande SQL-code uit in BigQuery, vervang analytics_XXX met de naam van je eigen dataset en klik op Run. Hiermee maak je twee views aan, die we nodig hebben in ons dashboard.
CREATE VIEW `analytics_XXX.realtime_total` AS
SELECT
SAFE.PARSE_DATE("%Y%m%d", event_date) date,
COUNT(DISTINCT user_pseudo_id) users,
COUNT(DISTINCT IF(event_name = "first_visit", user_pseudo_id, NULL)) AS new_users,
COUNT(DISTINCT (SELECT value.int_value FROM UNNEST(event_params) WHERE key= 'ga_session_id')) sessions,
COUNT(IF(event_name = "page_view", user_pseudo_id, NULL)) AS pageviews,
FROM `analytics_XXX.events_*`
WHERE SAFE.PARSE_DATE("%Y%m%d", SUBSTR(_TABLE_SUFFIX, -8)) >= CURRENT_DATE()-1
GROUP BY date;
CREATE VIEW `analytics_XXX.realtime_page` AS
SELECT
SAFE.PARSE_DATE("%Y%m%d", event_date) date,
(SELECT value.string_value FROM UNNEST(event_params) WHERE key= 'page_location') AS page_location,
COUNT(DISTINCT user_pseudo_id) users,
COUNT(DISTINCT IF(event_name = "first_visit", user_pseudo_id, NULL)) AS new_users,
COUNT(DISTINCT (SELECT value.int_value FROM UNNEST(event_params) WHERE key= 'ga_session_id')) sessions,
COUNT(IF(event_name = "page_view", user_pseudo_id, NULL)) AS pageviews,
FROM `analytics_XXX.events_*`
WHERE SAFE.PARSE_DATE("%Y%m%d", SUBSTR(_TABLE_SUFFIX, -8)) >= CURRENT_DATE()-1
GROUP BY date, page_location;Stap 4: Koppel BigQuery met Looker Studio
In deze vierde stap gaan we de Google Analytics-data koppelen met Looker Studio. Looker Studio is een gratis datavisualisatie-tool van Google die je gemakkelijk kunt verbinden met andere Google-diensten.
- Open Looker Studio en klik op Leeg rapport.
- Je krijgt nu een lijst met mogelijke databronnen te zien, kies hierbij voor BigQuery
- Selecteer nu de naam van BigQuery-project (of voer deze handmatig in), klik daarna bij Gegevensset op analytics_XXX, en klik op realtime_total en daarna op de de blauwe knop met Toevoegen.
Databron goed instellen
Hierna wordt het dashboard geopend, maar is je databron nog niet helemaal goed ingesteld.
- Klik in het menu op Bron en daarna op Toegevoegde gegevens bronnen beheren.
- Klik bij realtime_total op Bewerken.
- Klik bovenin op Recentheid van gegevens: 12 uur (zie screenshot hieronder). Selecteer Elke 15 minuten, en klik op de blauwe knop met Recentheid van gegevens instellen. Klik daarna rechtsboven op Klaar.

Bezoek per pagina
Voeg hierna ook het bezoek per pagina toe:
- Als het goed is zit je nog bij Gegevensbronnen, maar klik anders op in het menu op Bron en daarna op Toegevoegde gegevens bronnen beheren.
- Klik op Gegevensbron toevoegen
- Selecteer BigQuery. Selecteer nu de naam van BigQuery-project (of voer deze handmatig in), klik daarna bij Gegevensset op analytics_XXX, en klik op realtime_page en daarna op de de blauwe knop met Toevoegen.
- Klik in het menu op Bron en daarna op Toegevoegde gegevens bronnen beheren.
- Klik bij realtime_total op Bewerken.
- Klik bovenin op Recentheid van gegevens: 12 uur (zie screenshot hieronder). Selecteer Elke 15 minuten, en klik op de blauwe knop met Recentheid van gegevens instellen. Klik daarna rechtsboven op Klaar.
Zowel het totale bezoek als het bezoek per pagina is nu succesvol toegevoegd aan Looker Studio.
Stap 5: Geef de data weer in Looker Studio
Nu tijd voor het leuke gedeelte: we gaan de Google Analytics-data visualiseren in Looker Studio.
- Klik in het menu op Bedieningselement toevoegen.
- Klik op Periodekiezer en klik op een plek in het dashboard waar je de datum-selectie wilt plaatsen.
- Klik aan de rechterkant in het dropdownmenu op Automatische periode (zie screenshot hieronder) en selecteer Vandaag. Klik daarna op toepassen.
- Het dashboard toont nu alleen nog data van vandaag.
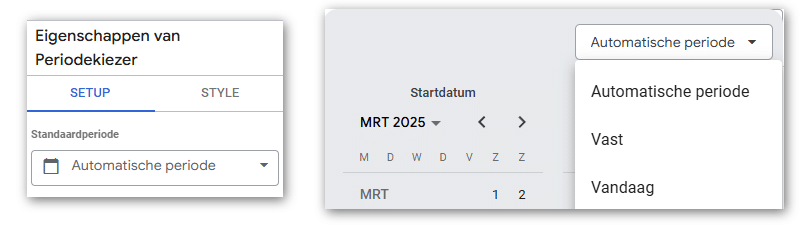
Zo toon je het totaal aantal gebruikers:
- Klik in het menu op Een diagram toevoegen en klik bij Scorekaart op de linkeroptie.
- Selecteer aan de rechterkant bij Gegevensbron realtime_total.
- Bij Primair veld aan de rechterkant is Record Count geselecteerd, klik hierop en klik daarna op users. Het dashboard toont nu hoeveel bezoekers je vandaag tot nu toe op je site hebt gehad.
- Je kunt eventueel ook een vergelijking maken met gisteren. Ga hiervoor in de Instellingen aan de rechterkant naar Vergelijkingsperiode en de switch aan. Selecteer daarna in het dropdownmenu Vorige periode. Nu zie je in de Scorekaart hoe het bezoek van vandaag zich verhoudt tot gisteren (hierbij wordt wel gekeken naar de hele dag).
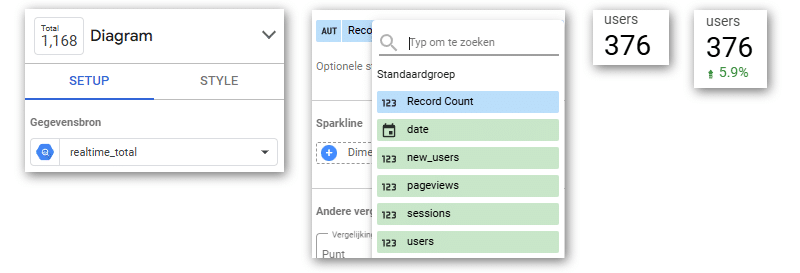
Zo toon je de populairste pagina’s:
- Klik in het menu op Een diagram toevoegen en klik bij Tabel op de linkeroptie.
- Selecteer aan de rechterkant bij Gegevensbron realtime_page.
- Selecteer bij Dimensie het veld page_location. En selecteer bij Statistiek het veld pageviews.
- Eventueel kun je net als bij het totaal aantal gebruikers ook een vergelijking maken met gisteren.
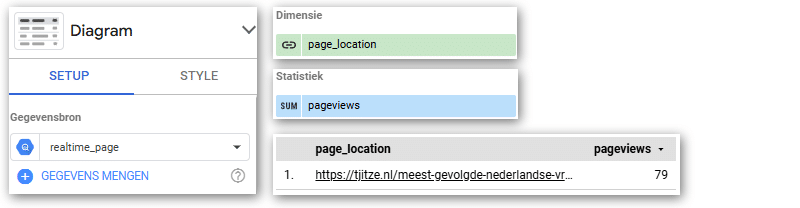
Voeg inzichten toe die waardevol zijn voor jou
De voorbeelden in dit artikel zijn misschien wat basic, maar je kunt deze logica zover uitbreiden als je zelf wil.
Zo kan ik per uur zien hoeveel bezoekers ik vandaag heb, en wat de verhouding is ten opzichte van gisteren. Maar ik kan ook zien waar bezoekers vandaan komen en op welk device. En voor de populairste pagina’s heb ik mijn overzicht uitgebreid met de titel, publicatiedatum en thumbnail. En ik heb zelfs linkjes per pagina om het artikel te bekijken, te bewerken of alle details van een pagina te bekijken.
Je kunt een dashboard zo uitgebreid maken als je zelf wil, maar mijn advies is wel dat je gaat voor inzichten die waardevol zijn voor jou. Maak je nooit gebruik van een bepaalde statistiek? Haal hem dan uit het dashboard, want het leidt alleen maar af.
Vragen of hulp nodig?
Ik hoop dat dit artikel je heeft geholpen om de analytics van je site naar een volgend niveau te brengen. Heb je nog verder vragen of hulp nodig? Laat het dan even weten via mijn contactformulier.
Trakteer op een koffie ☕
Vind je dit artikel waardevol? Steun mijn werk! Met jouw virtuele koffie kan ik gratis content blijven maken over creators en tech.
